自宅のWIFIパスワード変更方法
機械が苦手な方のために、知っておくと便利な豆知識を今日は書いていこうと思います。
昨日、ご近所さんの日本人の女性に「WIFIのパスワードの変更方法が分からない!」とヘルプを頼まれてお手伝いしてきたのですが、意外と知らない人も多いと思います。特に女性や、年配の方はこういったものは苦手、っていう方も多いと思います。
電話のサポートで聞いてもなかなか理解が難しいこともあると思いますので、今日は簡単に初心者でもわかりやすく説明していきたいと思います。
目次
用意するもの
- スマートフォン、タブレット、パソコンのいずれか
使用するものはこのどれかだけです。どれでも同じですので、使い慣れているものをご用意ください。
先に知っておいてほしいこと
モデム(ルーター)の種類によって、やり方が多少変わります。その箇所には注意書きをしますので、臨機応変にご自分のモデムの種類に合わせて変更なり、同じような選択項目を選んでください。
モデム(ルーター)とは?
機械に弱い方は、「モデム(ルーター)」という名前さえも知らないと思いますので、ここから説明いたします。
モデムというのは、インターネットに接続するために必要なもので、WIFI環境があるかたのうちには必ずあります。緑とか黄色のランプがピコピコしているものです。こんなようなものです。

まず初めに
用意したスマホ、タブレット、パソコンのいずれかをご自宅のWIFIにつないでください。
WIFIがつながっていないと、パスワードを変更できませんので、しっかりと確認してください。
ブラウザーを立ち上げる
ブラウザーというのは、インターネットをするためのアプリのことです。普段インターネットで何かを検索するときに使っているアプリです。例えば下記のようなもの。
- インターネットエクスプローラー(IE)
- グーグルクローム(Chrome)
- SAFARI
- Fire Fox
- Microsoft Edge
- Opera
上記のうちのどれかをほとんどの人が使っています。下記のようなアイコンのうちのどれかです。
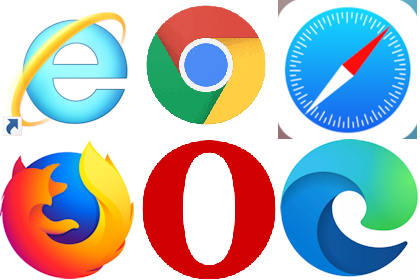
ブラウザーを立ち上げましたら、そのモデムのIPアドレスを入力します。IPアドレスというのは、そのモデムにより違います。モデムの裏を確認してみてください。
BIZNETの場合(HUAWEI製モデム)

このモデムのIPアドレスは上記の192.168.18.1です。
この数値をブラウザーに打ち込みます。打ち込むというのは普段Yahooを開くときにyahoo.co.jpと打ち込むのと同じところに打ち込みます。下記のような感じです。
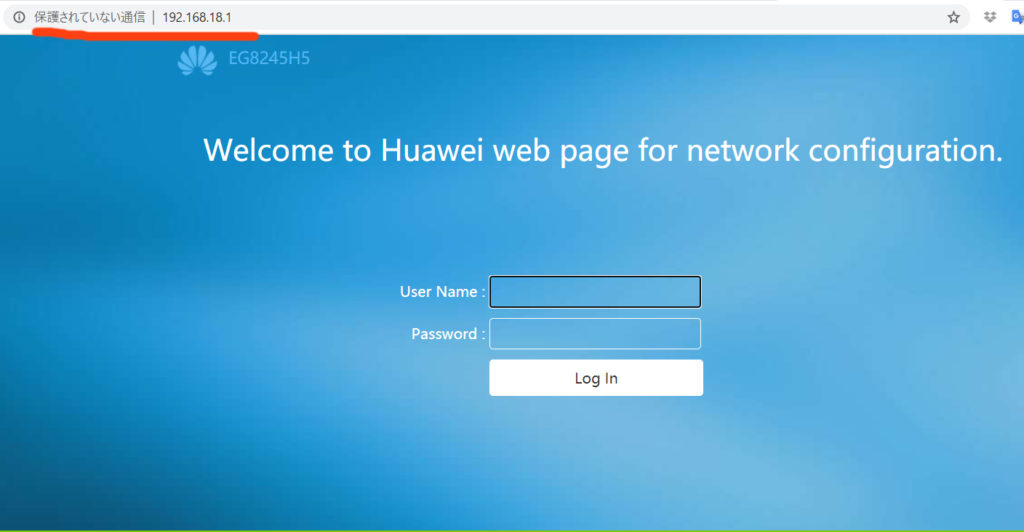
そうしますと、この画面になります。ここにUser nameとPasswordを打ち込むのですが、これも上記のモデムの裏に書いてあります。(モデムの種類により違います。)
- Username: Epuser
- Password: userEp
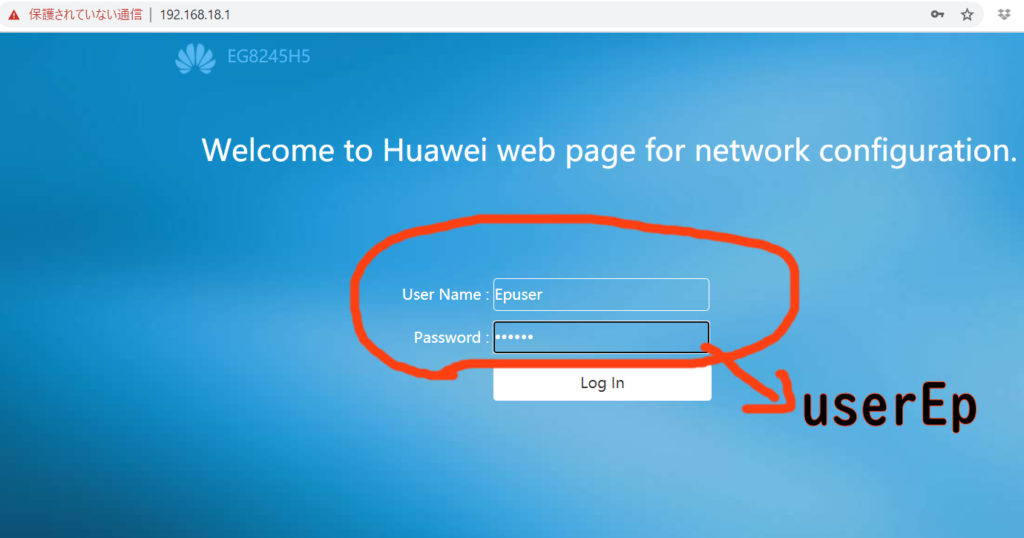
これを入力した後にログインします。そうすると次の画面になります。(モデムの種類により違います。)
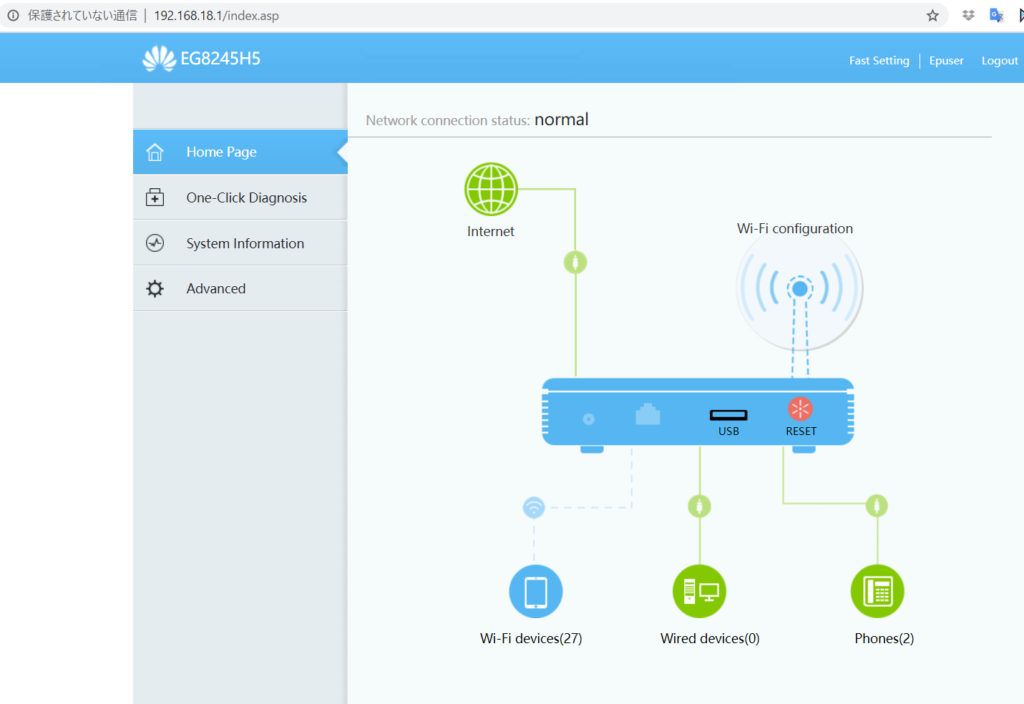
これが初期画面なのですがHUAWEIの場合は「Advanced」を選びます。
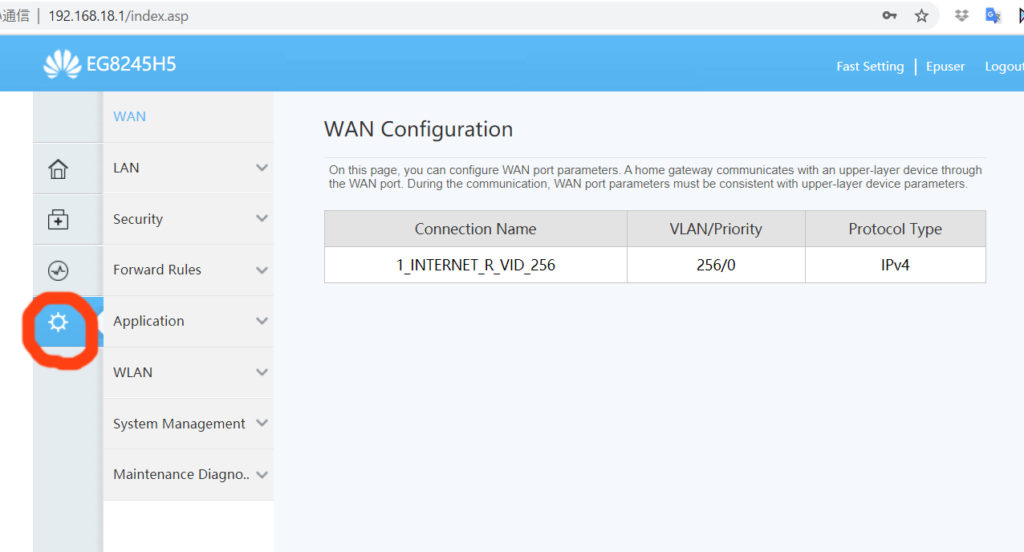
そうすると上記の画面になるのですが、ここで「WLAN」という項目を選んでください。
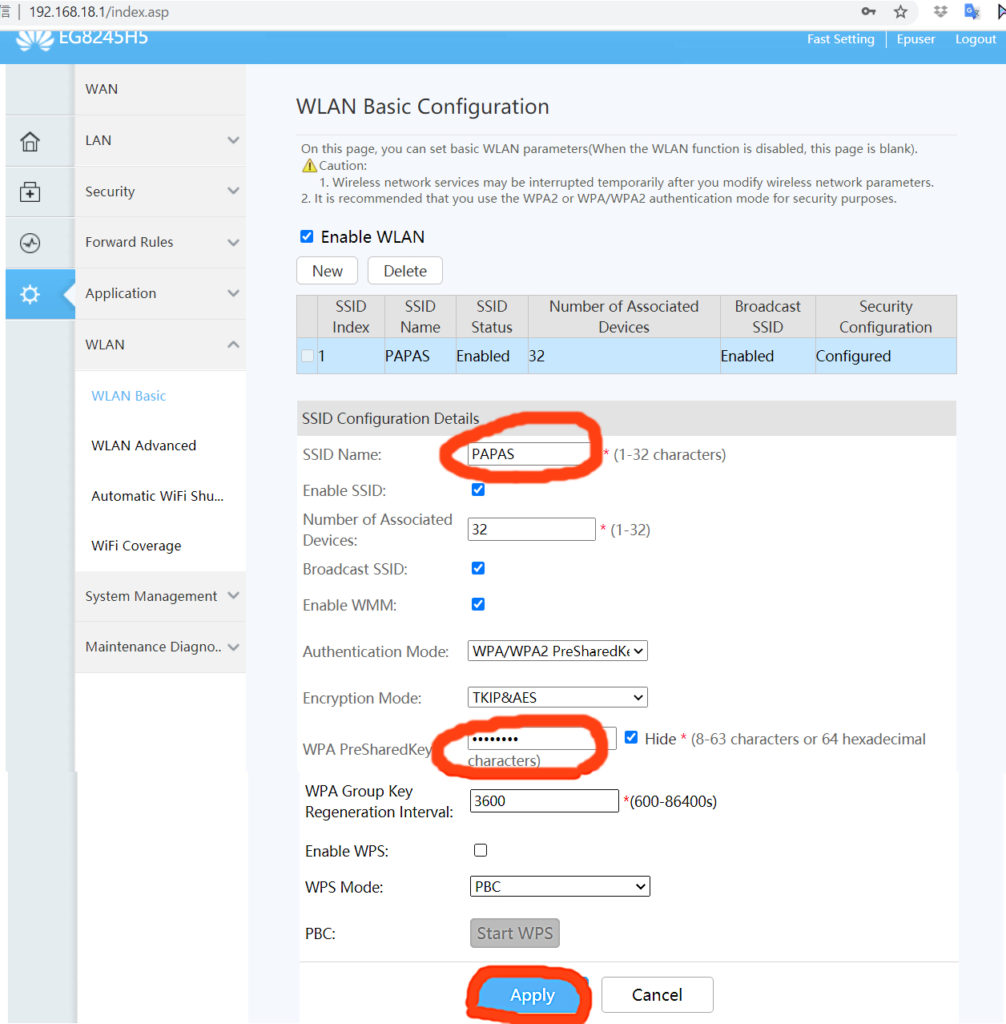
そうするとこの画面になります。赤丸を3つつけました。
一番上はWIFIの名前です。好きな名前に変更してください。うちのWIFIの名前は「PAPAS」なのですが、こうするとスマホ上ですと下記のようにWIFIの名前が表示されます。
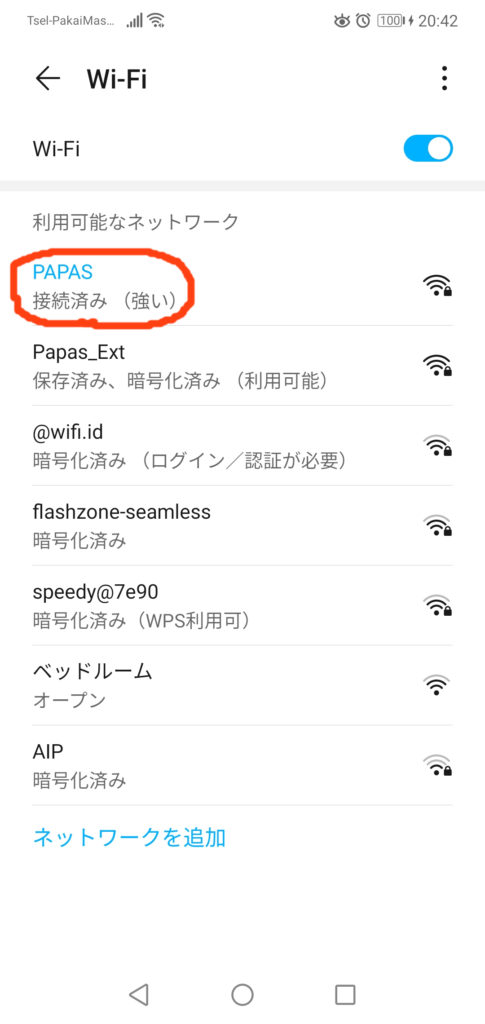
次にパスワードを変更する方法ですが、上記画面の「WPA PreSharedKey」という項目がパスワードになりますので、ここにお好きなパスワードを入力してください。入力が終わりましたら、「Apply」ボタンを押します。そうしますと、変更が保存され、パスワードが変更できます。
INDIHOMEの場合(ZTE製モデム)
INDIHOMEのモデムには、HUAWEIのように裏面にIPアドレスがありませんでした。ただ、IPアドレスは192.168.1.1になりますので、ブラウザーにそれを打ち込みます。下記のような感じです。
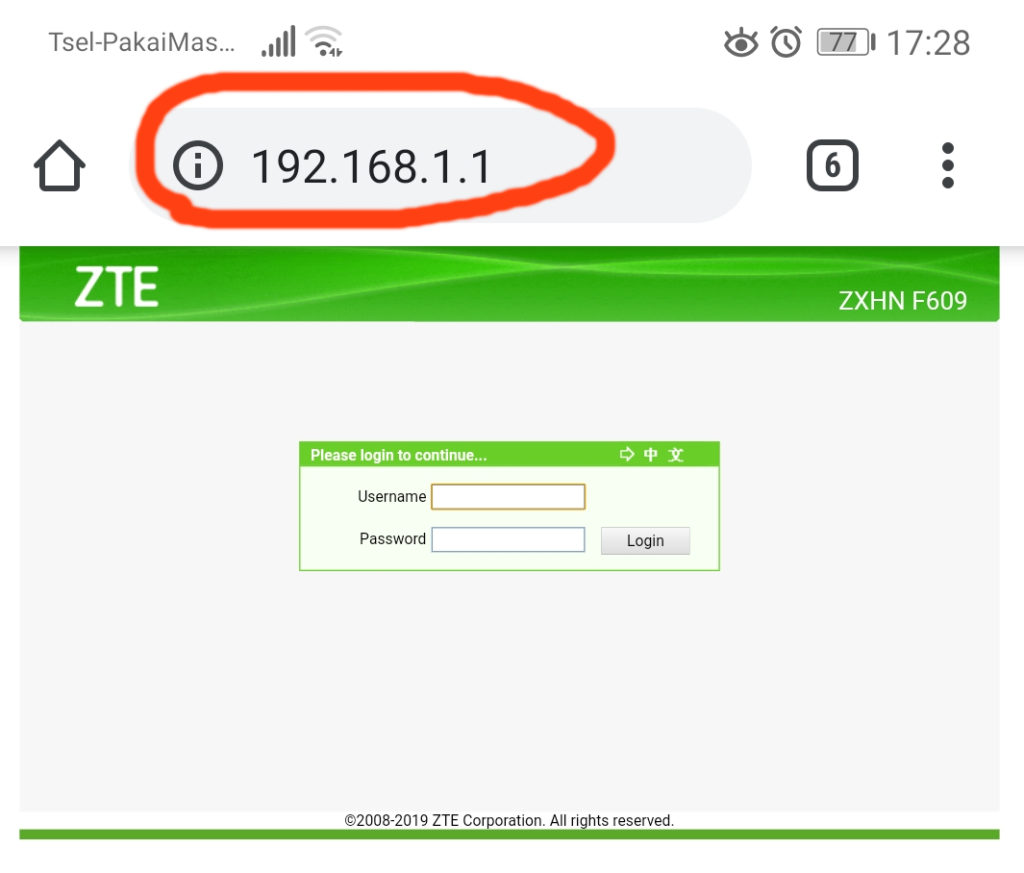
そうしますとUsernameとPasswordを入力する画面になります。それぞれは下記になります。
- Username: user
- Password: user
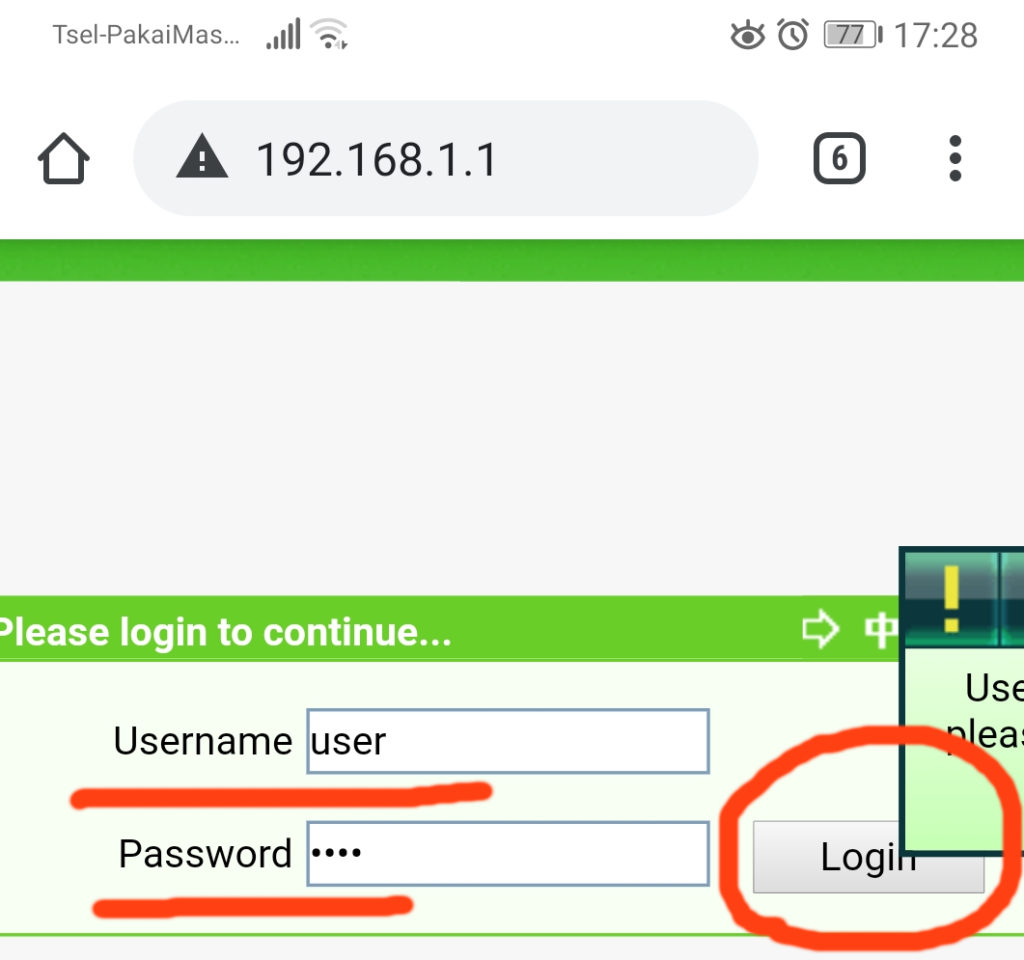
これを入力しログインしてください。そうしますと下記の画面になります。
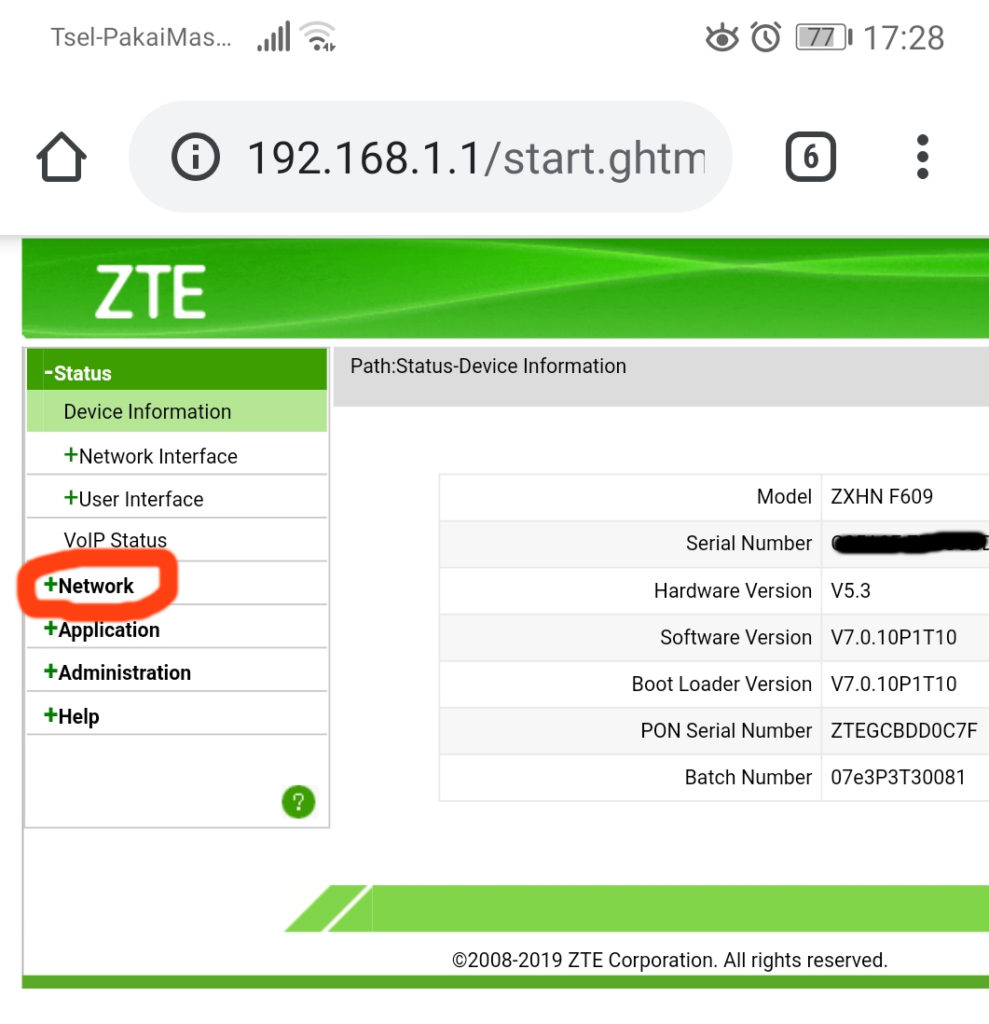
上記が初期画面なのですが、赤丸のついた「Network」の項目をクリックしてください。
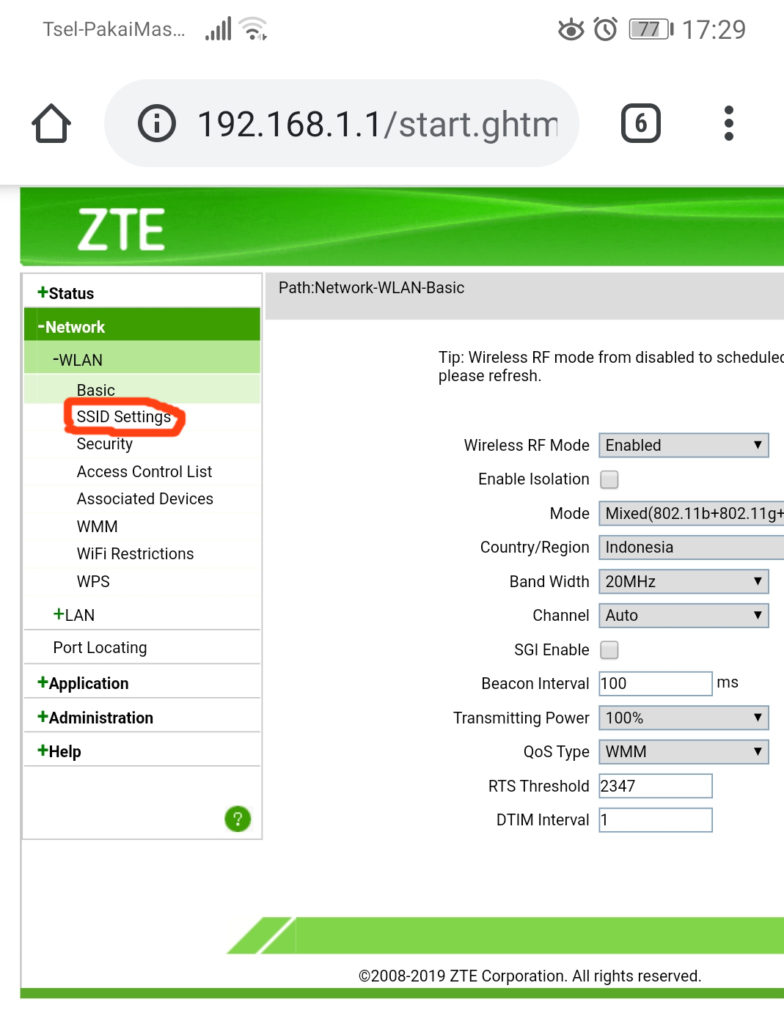
その後、「SSID Settings」という項目をクリック
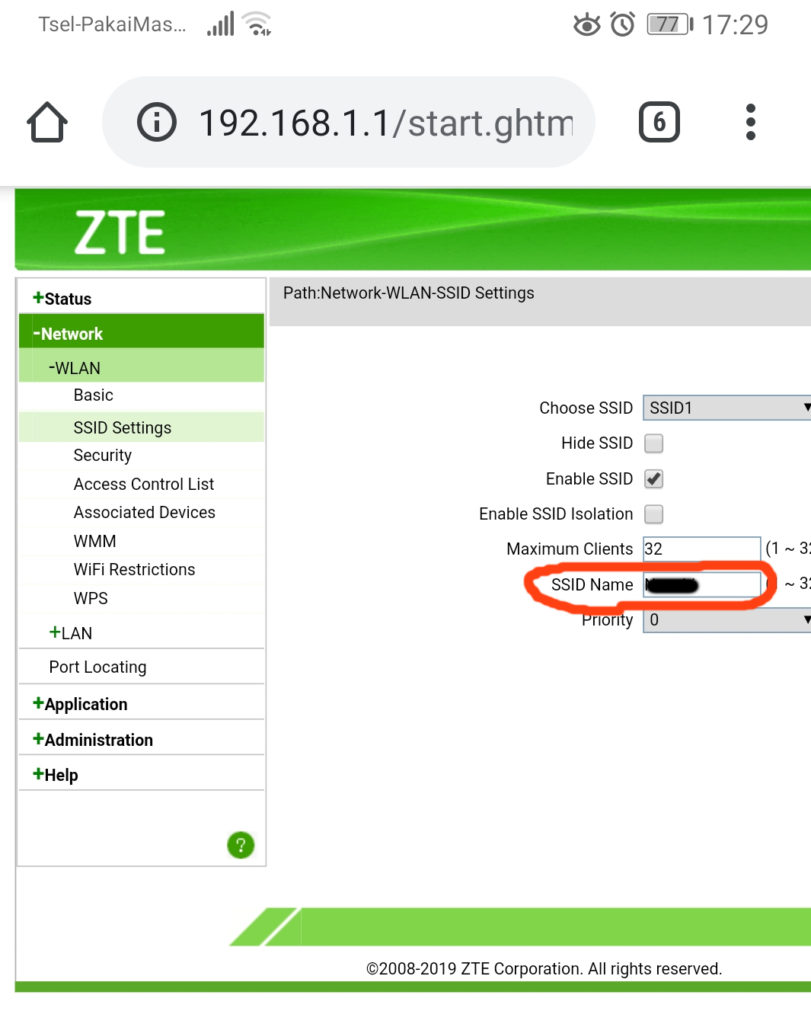
赤丸を付けた部分がWIFIの名前になりますので、これをお好きなものに変更してください。ここを変更すると、スマホなどに表示されるWIFIの名前にそれが表示されます。うちはここが「PAPAS」なので、下記のようにPAPASが表示されます。
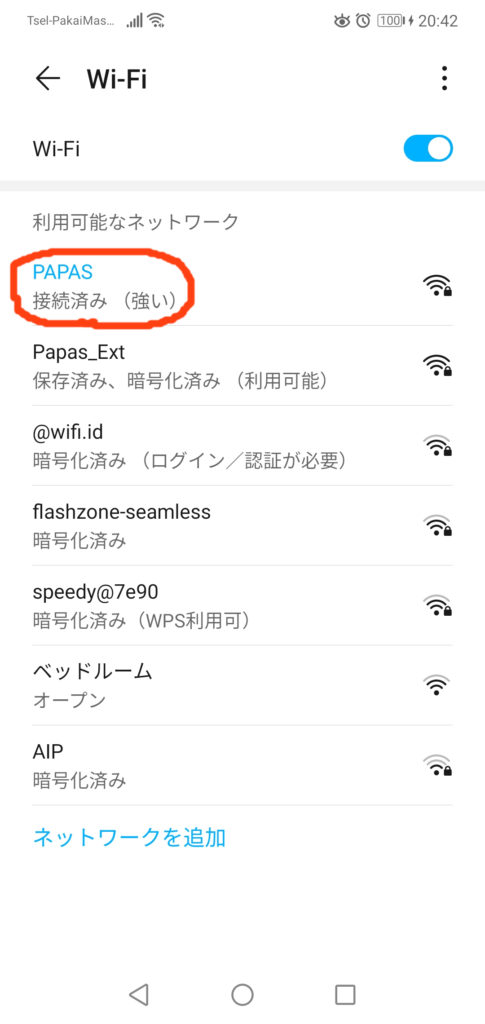
次にパスワードの変更方法ですが、下記の画面の赤丸「Security」をクリックしてください。
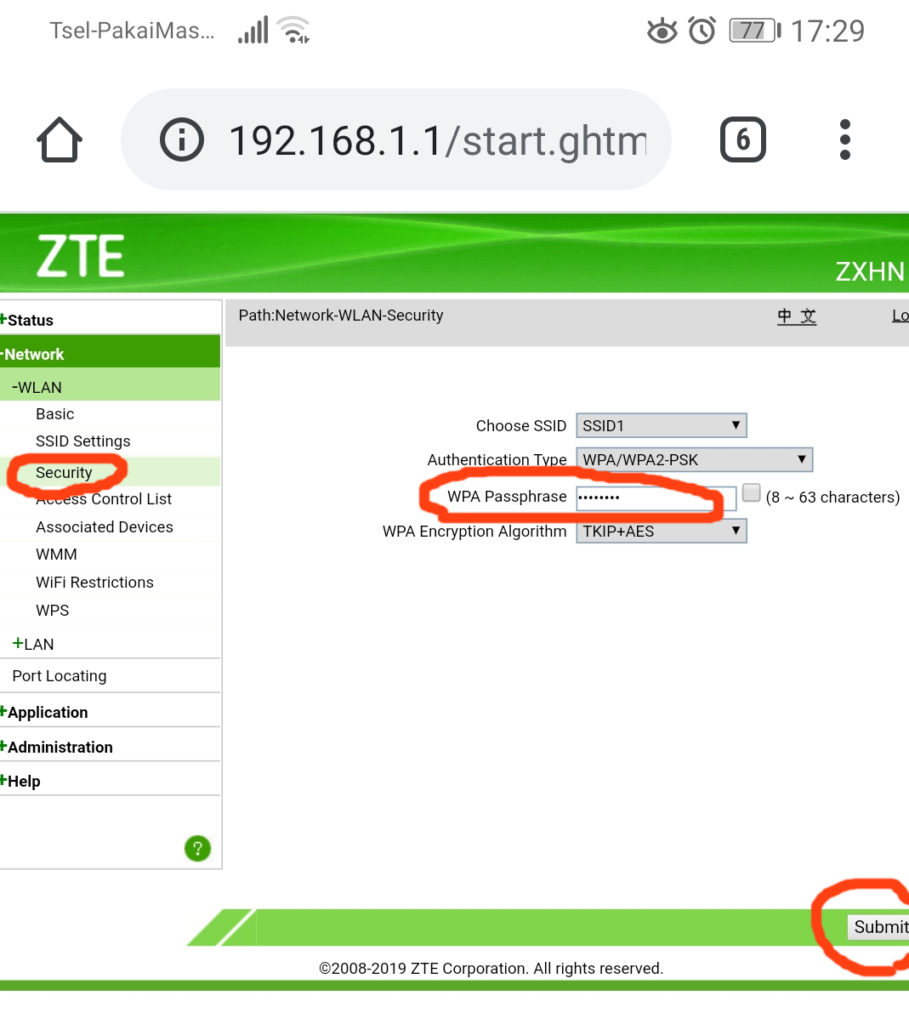
この画面の中の「WPA Passpfrase」という項目がパスワードになりますので、ここをお好きなパスワードに変更し、最後に「Submit」ボタンを押せば変更が保存され、パスワードが変更されます。
上記以外のモデムの場合
基本的な操作方法は同じですが、モデム(ルーター)の種類によってはパスワードやWIFIの名前を変更できないものもあります。
変更できるものであれば、調べなければいけない項目は下記の2つです。
- IPアドレス
- USERNAME
- PASSWORD
つまりこの項目です。
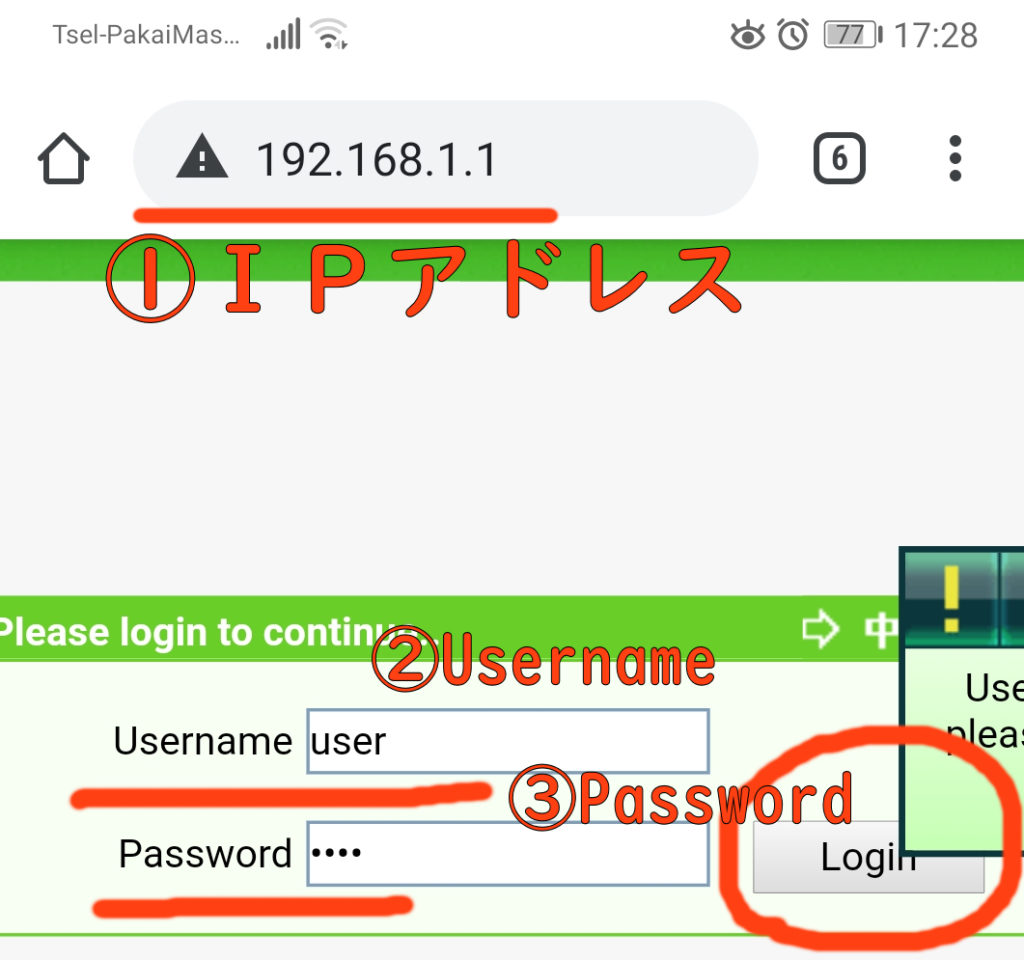
通常はモデムの裏や横に記載されていますので、モデムを確認してみてください。下記のように記載があるはずです。

ない場合には、プロバイダーに問い合わせてみて下さい。IPアドレスは自分でも調べられるのですが、今日はその話は割愛します。
まとめ
一度やり方を覚えてしまえば非常に簡単なことだと思いますので、是非ご自分で一度チャレンジしてみてください。
パスワードは定期的に変更することをお勧めします!
それでは。
ランキングに参加しています。ぽちっと1クリックお願いします。
admin BIZNET INDIHOME IPアドレス password user Username wifi パスワード変更 変更 方法 設定

